Guida per connettersi alla rete WiFi in base al dispositivo utilizzato.
Windows
Per connettersi alla rete WiFi basta aprire la lista delle connessioni wireless, cliccare sulla rete e sul tasto Connetti, a questo punto chiederà d’inserire le credenziali di accesso.
Inserire il proprio username e la propria password per completare la connessione.
Requisiti minimi
Windows 10 20H2
Linux
Per connettersi alla rete WiFi basta aprire la lista delle connessioni wireless, cliccare sulla rete e sul tasto Connetti, a questo punto chiederà d’inserire le credenziali di accesso.
Inserire il proprio username e la propria password per completare la connessione.
NB: In alcuni casi ChromeOS potrebbe non trovare i parametri in automatico, in questo caso impostarli manualmente:
Metodo EAP: TTLS
Autenticazione fase 2: GTC
Certificato CA: Utilizza certificato di sistema
Dominio: scuola.org
Identità: Il proprio account di posta solastico completo
Password: La password del proprio account di posta scolastico
Requisiti minimi
Debian 8 Jessie
MacOS
Per connettersi alla rete WiFi basta aprire la lista delle connessioni wireless, cliccare sulla rete e sul tasto Connetti, a questo punto chiederà d’inserire le credenziali di accesso.
Inserire il proprio username e la propria password per completare la connessione.
Requisiti minimi
MacOS 10.13 High Sierra
ChromeOS
Per connettersi alla rete WiFi basta aprire la lista delle connessioni wireless, cliccare sulla rete e sul tasto Connetti, a questo punto chiederà d’inserire le credenziali di accesso.
Inserire il proprio username e la propria password per completare la connessione.
NB: In alcuni casi ChromeOS potrebbe non trovare i parametri in automatico, in questo caso impostarli manualmente:
Metodo EAP: TTLS
Autenticazione fase 2: GTC
Certificato CA: Utilizza certificato di sistema
Dominio: scuola.org
Identità: Il proprio account di posta solastico completo
Password: La password del proprio account di posta scolastico
Requisiti minimi
ChromeOS 73
Android
Per connettersi alla rete WiFi basta aprire la lista delle connessioni wireless, cliccare sulla rete e sul tasto Connetti, a questo punto chiederà d’inserire le credenziali di accesso.
Inserire i parametri di connessione:
Metodo EAP: TTLS
Autenticazione fase 2: GTC
Certificato CA: Utilizza certificato di sistema
Dominio: scuola.org
Identità: Il proprio account di posta solastico completo
Password: La password del proprio account di posta scolastico
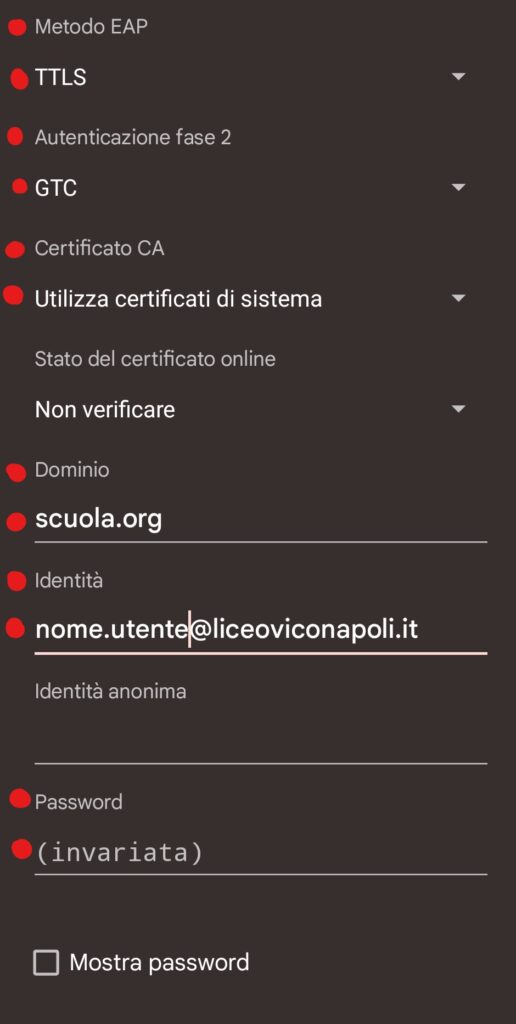
Requisiti minimi
Android 6.0
iOS
Per connettersi alla rete WiFi basta aprire la lista delle connessioni wireless, cliccare sulla rete e sul tasto Connetti, a questo punto chiederà d’inserire le credenziali di accesso.
Inserire il proprio username e la propria password per completare la connessione.
NB: Potrebbe aprirsi una finestra dove viene richiesto di autorizzare il certificato scuola.org in questo caso cliccare su Autorizza per completare l’accesso.
Requisiti minimi
iOS 11
Parametri manuali di configurazione della rete
La rete utilizza un server FreeRADIUS
Metodo di autenticazione: EAP-TTLS di tipo GTC
Crittografia utilizzata: secp384r1
Certificato Server utilizzato: Certificato Server rilasciato da Google CA o BuyPass CA aggiornati ogni 90 giorni (in base alle esigenze delle singole scuole)
Versione minima TLS supportata: 1.2
Repository certificati Root Google CA: https://pki.goog/repository/
Repository certificati Root BuyPass CA: https://www.buypass.com/security/buypass-root-certificates
Il backend per la gestione degli utenti può variare in base alle esigenze delle singole scuole, un elenco dei beckend più utilizzati:
- Google Workspace
- Microsoft 365
- Account di posta IMAP/SMTP
- Lista utenti FreeRadius
- LDAP/LDAPS/ActiveDirectory
- Piattaforma scuola.org
