New search
Da questa sezione è possibile cercare e visualizzare i risultati della scansione di tutti i messaggi passati attraverso l’appliance. Puoi anche salvare i filtri di ricerca comuni per velocizzare il processo di ricerca in un secondo momento.
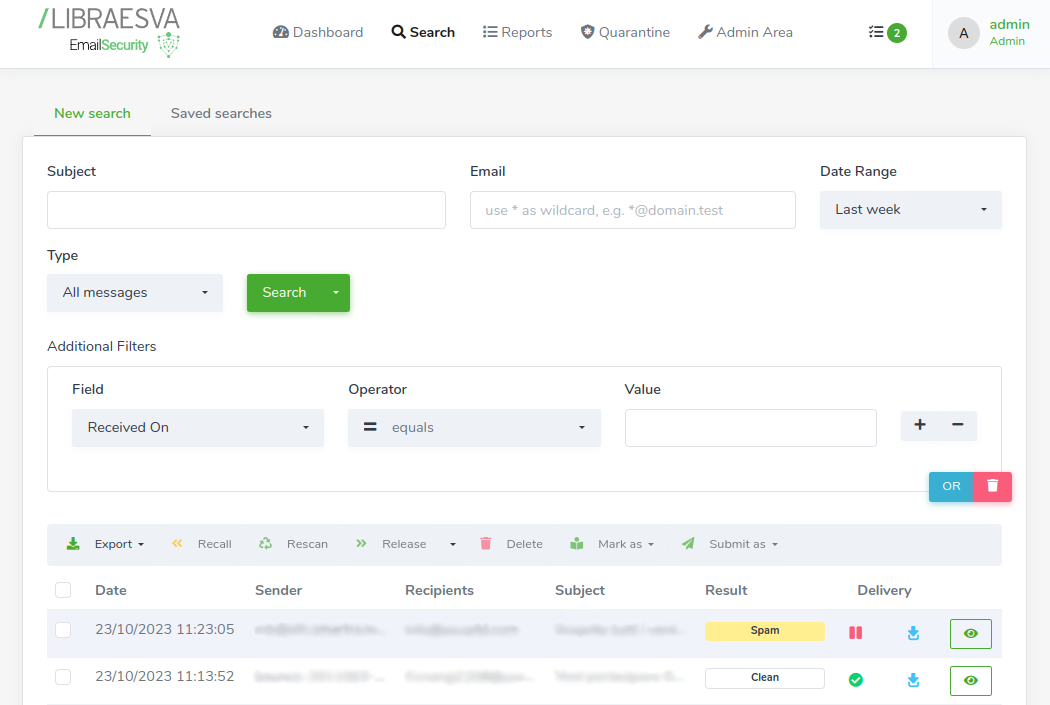
General filters
Dalla prima parte della pagina è possibile impostare informazioni generali sulla ricerca della posta elettronica come:
- Subject (l’oggetto della mail)
- Email (l’indirizzo email o il dominio del destinatario o del mittente)
- Date Range (il periodo approssimativo in cui l’e-mail è arrivata all’appliance)
- Type (la categoria dei risultati della scansione del messaggio, ad esempio Minaccia, Pulisci o Rifiuta SMTP)

Additional Filters
Da questa sezione puoi impostare filtri avanzati e più accurati per trovare tutte le email che corrispondono alle caratteristiche che stai cercando.
Puoi concatenare più filtri utilizzando il pulsante + posizionato a destra di ciascun set di filtri. Questi filtri sono concatenati con un operatore logico E.
Puoi definire più condizioni di ricerca creando due filtri con il pulsante blu OR. Se un messaggio corrisponde almeno ad un filtro impostato, verrà mostrato nei risultati.
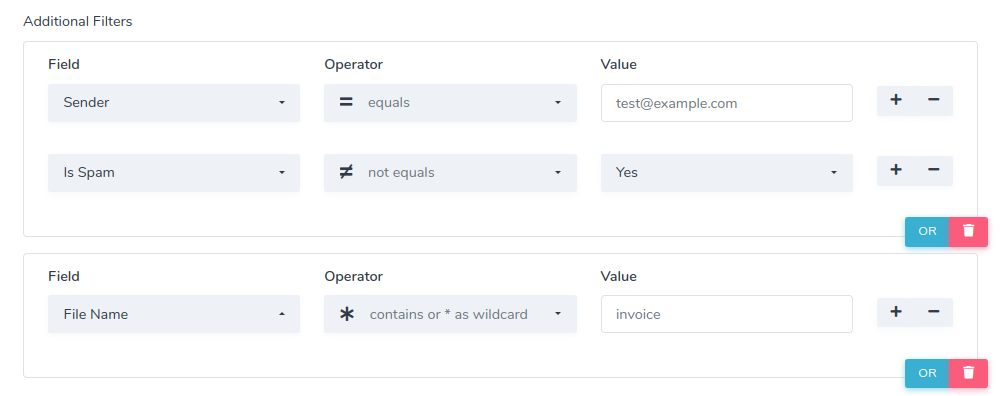
Search results
Quando clicchi il pulsante Search, l’applicazione cercherà e mostrerà tutti i messaggi che corrispondono ai filtri impostati in precedenza.
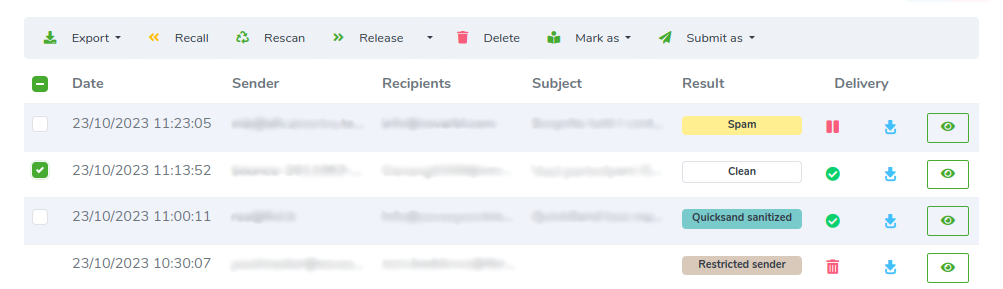
Per ogni messaggio è possibile effettuare le seguenti operazioni:
- Export (esporta i risultati selezionati in formati comuni come PDF, CSV ecc…)
- Recall (richiamare il messaggio recapitato dalla posta in arrivo dell’utente se è impostato un connettore di remediation delle minacce)
- Rescan (inserire il messaggio nella coda di scansione dell’appliance con l’obiettivo di ottenere un risultato di scansione diverso, in caso di modifiche alle impostazioni dell’appliances)
- Release (consegnare il messaggio all’hop successivo senza alcuna modifica da parte di ESG).
- Delete (rimuovere completamente il messaggio dall’ESG)
- Mark as (questo messaggio verrà appreso dal motore come good o bad)
- Submit as (inviare il messaggio, come good in caso di falso positivo o bad in caso di falso negativo, a Libraesva Labs per ulteriore analisi)

Per ogni messaggio vengono visualizzate le seguenti informazioni:
- Date (la data di arrivo del messaggio nell’ESG)
- Sender (l’indirizzo email del mittente)
- Recipients (l’elenco degli indirizzi dei destinatari)
- Subject (l’oggetto dell’e-mail)
- Result (i risultati della scansione, qui i vari risultati: https://supporto.clanto.it/cybersecurity/libraesva/risultati-scansione-libraesva/ )
- Delivery (se il messaggio è stato consegnato all’hop successivo, interrotto o eliminato)
Nota Bene: cliccando sull’icona dell’occhio verde posta alla fine di ciascun risultato è possibile consultare la pagina di dettaglio del messaggio, come spiegato di seguito.

Capire la direzione dei messaggi
Per ciascun messaggio sappiamo anche se il messaggio è in entrata o in uscita. La direzione viene visualizzata con una speciale icona a forma di freccia alla fine del record del messaggio.
Ingresso: freccia azzurra che punta alla fine della pagina
Uscita: freccia verde che punta alla parte superiore della pagina
Nell’immagine qui sotto, il primo è in Uscita, il secondo in Ingresso
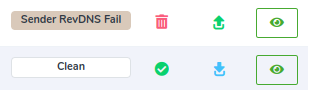
Dettagli del messaggio
Cliccando sul pulsante con l’occhio verde posto alla fine di ogni risultato, viene mostrata la pagina di dettaglio del messaggio.
La pagina dei dettagli del messaggio ha una sezione generale dei dati email e 5 sezioni aggiuntive contenenti informazioni avanzate.
Per saperne di più vai su:
https://supporto.clanto.it/cybersecurity/libraesva/dettagli-messaggio-libraesva/
Saved searches
Le ricerche salvate sono dettagliate nella pagina Rapporti:
https://supporto.clanto.it/cybersecurity/libraesva/rapporti-libraesva/
Condividi questa guida se l’hai trovata utile!
Ultimi articoli
