Le partizioni di base di windows UEFI sono:
- Partition 1: Partizione di Recovery, 450MB/550MB – (WinRE)
- Partition 2: EFI System, 100MB
- Partition 3: Microsoft reserved partition, 16MB (non visibile in Gestione Disco)
- Partition 4: Windows (dimensioni variabili)

Le partizioni per un PC OEM sono:
- Partition 1: EFI System, 260MB FAT32
- Partition 2: Microsoft reserved partition, 16MB (non visibile in Gestione Disco)
- Partition 3: Windows (dimensioni variabili)
- Partition 4: Partizione di Recovery, 980MB – (WinRE)
- Partition 5: RECOVERY, 10GB – (OEM Recovery)

Le partizioni per un PC legacy MBR:
- Partition 1: Riservato al Sistema, 500MB – (boot, WinRE)
- Partition 2: Windows (dimensioni variabili)
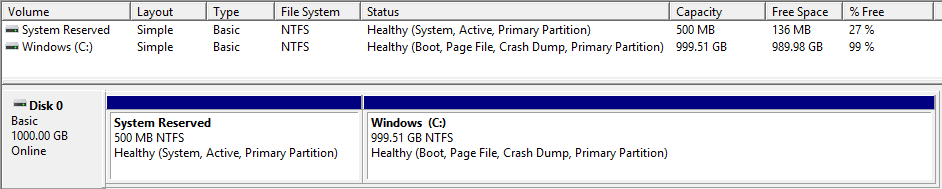
Reimpostare gli ID delle partizioni
Errori correlati
Errore durante l’upgrade relativo a ID sbagliati o partizione EFI piena: 0x800F0922
Errore Setup Windows: Failed to check whether host has UEFI disk layout
Errore Setup Windows: Non è possibile determinare se il tuo PC può eseguire Windows 10
Con diskpart controllare gli id delle partizioni
Con il disco di windows aprire il prompt o con il CMD come amministratore, se carica windows, aprire diskpart per aprire il sistema di controllo delle partizioni.
Comando:
DISKPART
Ora per vedere i dischi:
list disk
Per selezionare il disco (scegliere il numero in base ai dischi):
sel disk 0
Vediamo le partizioni:
list part
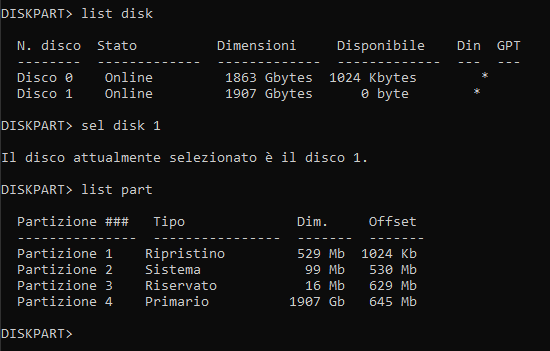
ora possiamo controllare le nostre partizioni selezioniamo una partizione alla volta e controlliamo il loro ID:
sel part 1
detail partition
e andiamo avanti così per controllare gli ID di tutte:
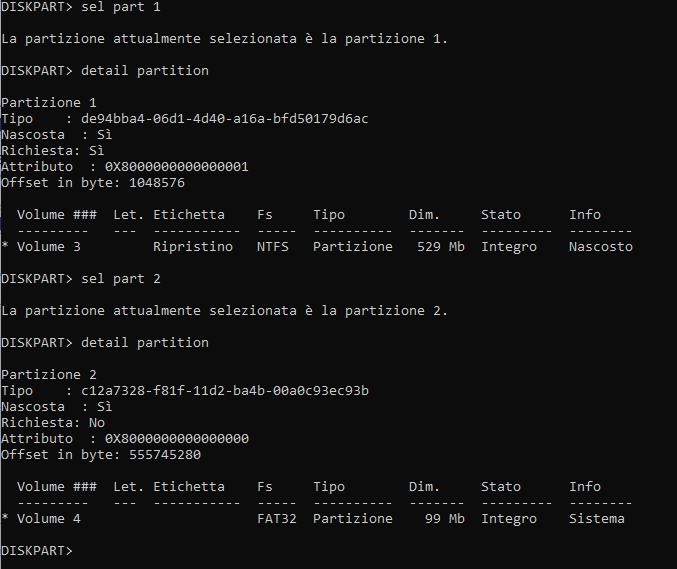
Le partizioni devono avere questi tipi:
| Partizione | Tipo |
| Ripristino WinPE circa 450MB/550MB | de94bba4-06d1-4d40-a16a-bfd50179d6ac |
| EFI System 100MB non OEM, 260MB OEM FAT32 | c12a7328-f81f-11d2-ba4b-00a0c93ec93b |
| Microsoft reserved partition 16MB | e3c9e316-0b5c-4db8-817d-f92df00215ae |
Se le partizioni non hanno questi tipi dobbiamo assegnarli.
Selezioniamo la partizione che ci interessa:
sel part 1
Impostiamo il tipo con set id=[[Tipo]] ovveride:
set id=c12a7328-f81f-11d2-ba4b-00a0c93ec93b override
Microsoft reserved partition potrebbe avere problemi a prendere il tipo, puoi cancellarla e ricrearla direttamente:
create partition msr size=16
Ripristino Boot EUFI rapido
Errori correlati
Windows non carica su sistemi UEFI
Con il disco di ripristino ricreare il boot
Con il disco di windows aprire il prompt.
controllare ed assegnare una lettera alla partizione EFI:
diskpart
Seleziona il disco:
sel disk 0
Controlla i volumi:
list vol
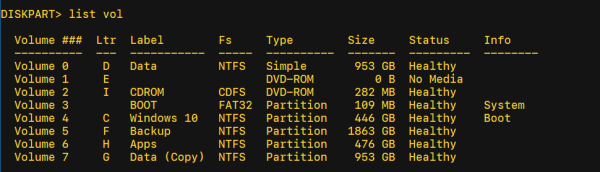
Fai attenzione che la partizione di Windows sia C:
Trova la partizione EFI di solito l’unica FAT32 da 100MB/250MB e selezionala:
sel vol 2
Assegna una lettera non utilizzata:
assign letter=I:
Ora esci e torna al prompt:
exit
Entra nella partizione, il comando potrebbe differire prova in sequenza finchè non entra nella cartella:
cd /d I:\EFI\Microsoft\Boot\
cd /d I:\Boot\
cd /d I:\ESD\Windows\EFI\Microsoft\Boot\
Ora FIXBOOT:
bootrec /fixboot
In alcune installazioni potrebbe dare accesso negato, quindi:
bcdboot C:\windows /s I: /f UEFI
Creiamo un backup del BCD:
ren BCD BCD.bak
Ricreiamo il BCD:
bcdboot C:\Windows /l it-it /s I: /f ALL
Per ultimo:
bootrec /rebuildbcd
Qui devi aspettarti che trovi un’installazione di windows e selezionala, questo comando potrebbe dare un errore, ma non è importante.
Riavvia il PC
Ripristino Boot UEFI ricreando a mano partizione e file
<<In arrivo>>
Condividi questa guida se l’hai trovata utile!
Ultimi articoli
